FAQs
Error 104 will occur when there is no connection between the PC/laptop and the handheld . It can be for a number of reasons relating to the handheld, the computer or the cables. If you have more than one machine it is worth checking to see whether all are affected or just the one machine.
The Cables
Check that all of the cables are securely plugged in. If in doubt unplug them and plug them in again.
The Handheld
Ensure that the handheld is turned on and is in Husky File Transfer mode (option 3 on the Comtag menu or 'H' followed by Enter on the Husky).
If the husky has had a period of low battery it can lose contact with its own com port. To check this reboot the machine by holding down both shift keys (either side of the Enter button) and the On/Off for 10-15 seconds. You should hear a beep and then the machine will reboot. Put the machine back into Husky File Transfer mode and check the communications again.
M3 Black handhelds communicate through the docking cradle which must be connected to the mains to work. Please ensure that it is plugged in and turned on and that the communication cable is plugged in.
The Computer
The computer can also lose contact with its com port. If the cable connects directly into a 9 pin serial port the computer may need rebooting to re-establish the port.
If the cable goes through a USB to Serial converter cable you will need to check that this is functional and which com port it is using. To check this first open the Device Manager on your computer. To do this type 'Device Manager' into the windows search box. You may have to click on the Windows button at the bottom left of your Desktop for this to appear - depending on your version of Windows.
The Device Manager should look like the picture below with a line under the Ports option showing:
Prolific USB-to-Serial Comm Port (COM3)
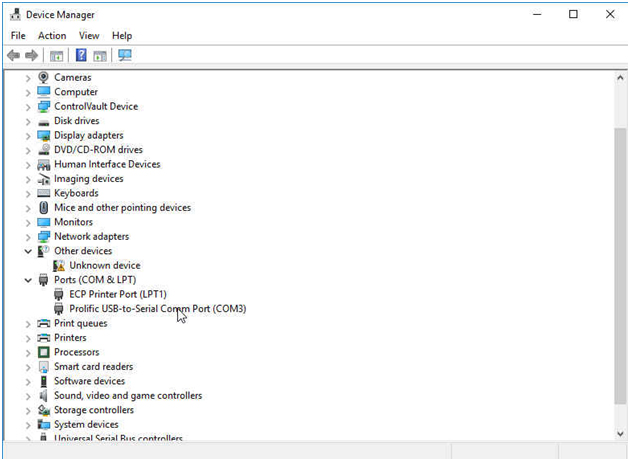 Device Manager
Device Manager
In this picture it is COM3 but it can be anything from COM1 to COM4. Usually if you always use the same USB port the COM port number will not change - but occasionally it does! Once you know the number of the COM port check in TBMaster that this is the port that it is set for by going to Settings/Company Preferences/Configuration. You will see the port setting near the bottom of this screen. It should be the same number as the COM setting in Device Manager. If it isn't change it to the right number, click Save then close the screen. You may have to shut down and restart TBMaster.
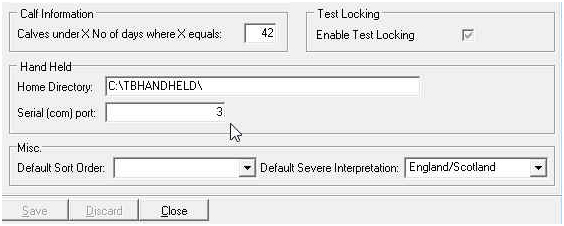 TBMaster Configuration
TBMaster Configuration
These errors usually indicate that the handheld is short of memory. The old files need to be cleared out of the handheld to free up some space. To do this follow the instructions in the Clearing Files on Handhelds that can be found on our Documents Download page.
This usually indicates that the handheld is short of memory. The old files need to be cleared out of the handheld to free up some space. To do this follow the instructions in the Clearing Files on Handhelds that can be found on our Documents Download page.
This usually indicates that the handheld is short of memory. The old files need to be cleared out of the handheld to free up some space. To do this follow the instructions in the Clearing Files on Handhelds that can be found on our Documents Download page.
This usually indicates that the handheld is short of memory. The old files need to be cleared out of the handheld to free up some space. To do this follow the instructions in the Clearing Files on Handhelds that can be found on our Documents Download page.
In order for the tests to be transferred back to TBMaster you have to ensure that you exit the test by escaping back through the screens. During this process the file that is sent back to TBMaster is updated. If the Husky is rebooted or the Allegro or M3 Black is completely powered off without doing this then the file will not be updated. To correct this all you have to do is go into Day 2, enter the test that you are trying to transfer and then escape back out of it again. It will then transfer correctly.
Error 999 is a catch all error that means that the programme isn't sure what the error is. The most likely issue is that the file that TBMaster is trying to import is not on the handheld that is connected to the computer. This could be because it is the wrong handheld (if you have more than one) or it could be that the name of the file has been changed either in the TB52 page in TBMaster or on the handheld.
You can see the handheld file name on the bottom left of the TB52 page of the test that you are trying to download (the yellow box below) and at the top of the M3 Herd Screen (highlighted in black).
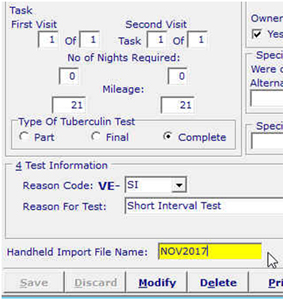
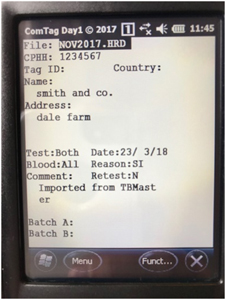
These file names should be the same (ignoring the .HRD extension). If they aren't the same it is easiest to alter the name on TBMaster by clicking the Modify button, changing the File Name and clicking Save.
Please check to make sure that two test have not been confused especially if this is a part test where you could have multiple parts with similar names.
Lack of power is always the first thought when a handheld won't turn on. With the newer machines such as the Juniper Allegro or M3 Black they have rechargeable batteries so plugging them into the mains and allowing them to charge for a while should resolve the issue. If this does not work then there is a more serious problem so ring the helpline.
In the case of the huskies you will first need to change the batteries. Ensure that you use Duracell Ultra - they work for longer and they seem to deliver more power initially when a machine has been low on battery for a while. If the machine has been drained of power and left it will probably need rebooting once the new batteries have been inserted. To reboot the machine hold down both shift keys (either side of the Enter button) and the On/Off for 10-15 seconds. You should hear a beep and then the machine will reboot.
If this fails ring the helpline.
The main reason why tests won't transfer is a mismatch between the CPHH, Test Date or Test Reason on the handheld and on the TBMaster programme. Most commonly this relates to the Test Reason. If there is a text difference between the codes on the TBMaster and on the handheld the test reason on the handheld will remain blank. The Test Reason is either to the right of the screen on the Test Screen (Husky and Allegro) or halfway down the screen on the M3 Black.
Arrow down to the Reason code on the handheld. When it is highlighted press zero and you can choose a Test Reason form the drop-down list that appears. Exit the programme back to the main menu and put the handheld into Husky File Transfer mode.
On TBMaster go to the TB52 screen, click Modify and change the Test Reason such that it matches the Test Reason on the handheld. Don't worry at this stage if the Test Reason is not correct - they just have to match!
Click Save and return to the TB52A screen.
Now proceed to importing the file from the handheld. Once it is successfully transferred you can go back to the TB52 and set the Test Reason to the correct reason.
If this fails ring the helpline.
In order for the test to transfer back to SAM it must satisfy three criteria:
- It must have the same file name as the file that was downloaded from SAM
- It must be for the correct CPHH
- It must contain the correct WSA number within the upload
If the CPHH is correct and the TB52 screen shows the correct WSA number on the top left of the page then the file name is probably incorrect. Download a new file from SAM and save it into the SAM UPLOADS directory. Now export a new SAM file from TBMaster and saveit to the new file that you have just downloaded from SAM.
You should now be able to upload this new file back into SAM.
Registered in England | Company Number: 04016044





